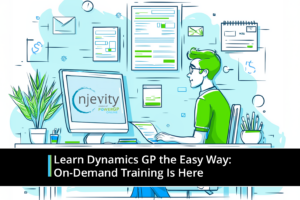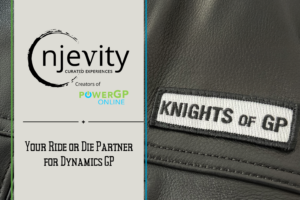Every once-in-a-while we receive a call from a client who launched an application, but the application didn’t show up on their screen. They confirmed in the taskbar that the application was running. However, the window was not visible on their screen.
If you use a secondary monitor, and/or if you operate within a remote desktop environment, you may have experienced this issue. When a secondary monitor is disconnected, or the display settings are altered, sometimes applications will still operate as if nothing had changed with the monitor or display. The window opens in an “imaginary” place off to the side, where that monitor used to be.
Here are simple steps to move an off-screen window back to your screen:
1. Make sure the application is selected (choose it in the taskbar, or use the ALT-TAB keys to select it).
2. Type and hold down ALT-SPACE, then type M. (IMPORTANT NOTE: If you’re working on a remote desktop or cloud, use ALT-DELETE instead if ALT-SPACE.)
3. Your mouse pointer will change to have 4 arrows.
4. Use the arrow keys on your keyboard to move the window back onto your screen.
Some tips to avoid this happening in the first place:
— Move open windows to your primary monitor before disconnecting the secondary monitor.
— If shutting down, do so before disconnecting the secondary monitor.
— When working in a remote desktop, do not disconnect from the remote desktop using the “X” key at the top. Instead, close all open applications, and then go to the Start menu and select “Log Out”. (This is a good practice in general, as failure to log out of a remote session could cause several other problems.)