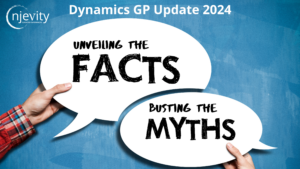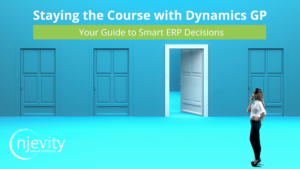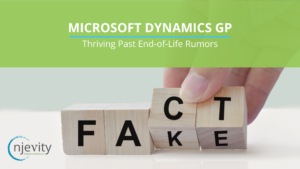In Microsoft Dynamics CRM, a view is a filter applied to a list of records. Users can choose different views that contain all the records or activities of a particular type, such as contacts, quotes, leads, and so on. You can add columns to views in Microsoft Dynamics CRM so that they are displayed for everyone on your team. For example:
Add Country and City columns to a contacts view to help team members plan sales trips.
Add a Status column to an opportunities view so team members can consider follow-up activities.
Add an Owner column to a cases view so team members can see who is currently working on a case.
To do this, you must be a system administrator or a system customizer, or belong to a similar security role.
To display a new column for team views, do the following:
In the Navigation Pane, click Settings, click Customization, and then click Customize Entities.
Open the entity for which you want to create a new view or edit an existing view, and then under Details, click Forms and Views.
There are two types of views that are centrally administered:
Public views: Views that all users can see, including the default public view, and any new views you create from the Customize Entities area.
System-defined views: Views that are provided for all entities, and cannot be deleted or shared, such as Quick Find views, Advanced Find views, associated views, and lookup views.
You can select any public view or system-defined view as the default. In the list of views, see the Type column to find out what type a particular view is.
Double-click the view you’d like to set as the default. This opens the form for that view.
In the Common Tasks area:
For Quick Find views or lookup views, click Add View Columns.
For all other types of views, click Add Columns.
In the Add Columns dialog box, select the check boxes for the columns you want to add, and then click OK.
Click Save and Close to close the view.
When your customizations are complete, publish your customizations:
To publish customizations for the entity you are currently editing, from the Actions menu select Publish.
To publish customizations for all entities at once, navigate to the Customize Entities list. On the Actions toolbar select More Actions, and then click Publish All Customizations.
To publish customizations for specific entities, navigate to the Customize Entities list and select the entities you want to publish. On the Actions toolbar, click Publish.
Important
Any time that you change user interface elements or implement form scripts for an entity, you must publish the changes to apply them. Any customizations that change the data schema of Microsoft Dynamics CRM, such as those made to custom entities, relationships, or attributes, are applied immediately.