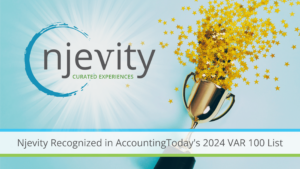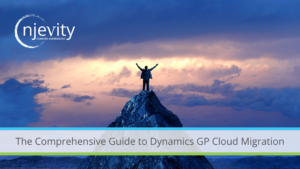After completing our transition to Office 365, I was very excited to start using the integration between Microsoft Dynamics CRM 2011 (in the NjevityToGo cloud) with the SharePoint Online piece of Office 365 (in the Microsoft Cloud). This is a fantastic feature of Dynamics CRM and SharePoint that allows you to manage documents for an account directly within a SharePoint Site. You can add/update/view documents in either CRM or SharePoint and you can take advantage of the powerful search capabilities of SharePoint. Here is a great blog article that explains how this all works.
However, as I started working on setting this up, I realized that all of the documentation on installing the SharePoint List Component assumes that you are using SharePoint ON PREMISE, not SharePoint Online. And, the instructions for performing the installation DO NOT WORK with SharePoint Online. AND most of the articles in the blogosphere state that SharePoint Online is not compatible with the Dynamics CRM 2011 List Component or Document Management features.
I am happy to report, however, that these articles are out of date. In November 2011, Microsoft released an update to SharePoint Online that allows it to work with Dynamics CRM 2011. This blog post from the Dynamics CRM Blog explains how to install the Dynamics CRM 2011 list component with SharePoint Online. Here is another blog post from the Office 365 Team on how to get this working.
I followed these instructions and am thrilled to report that IT ALL WORKS! I have this up and running right now with our NjevityToGo Cloud deployment of Dynamics CRM 2011 (using the November 2011 Service Update) in our cloud and SharePoint Online in the Office 365 Cloud.
In a nut shell, you can do the following:
- Download the Microsoft Dynamics CRM 2011 List Component for Microsoft SharePoint Server 2010
- Disregard the instructions provided with the download (use the following instructions instead)
Install the Microsoft Dynamics CRM List Component Solution to SharePoint Online
- Navigate to the folder where you downloaded CRM2011-SharePointList-ENU-amd64.exe, and double-click it. The install will extract the files mentioned below AND THAT IS ALL. It might as well be a .zip file. There is no real installation here. So, you can run this on a 32-bit or 64-bit machine. It matters not.
- In the Open File – Security Warning dialog box, click Run.
- To accept the license agreement, click Yes.
- Select a folder to store the extracted files, and click OK.
The following files are extracted:
AllowHtcExtn.ps1 (NOT required for SharePoint Online)
crmlistcomponent.wsp
- Open your browser.
- In the address bar, type the URL of the site collection on which you want to install the Microsoft Dynamics CRM List component.
- Click Site Actions, and then click Site Settings.
- Under Galleries, click Solutions.
- On the Solutions tab, in the New group, click Upload Solution.
Click Browse, locate the crmlistcomponent.wsp file, and then click OK. - On the Solutions tab, in the Commands group, click Activate.
Configure Data Management in Microsoft Dynamics CRM Online
- Navigate to Settings and click on Document Management in the left Navigation bar
- Click On Document Management Settings
- Select the CRM entities to enable for Document Management and then enter your SharePoint Online URL, click Next
- Select how you would like the Document Libraries organized in SharePoint Online (Account – B2B or Contact – B2C), click Next
- Document Libraries will now be created in SharePoint Online to support the hierarchy selected in the previous step, click Finish
Document Management with SharePoint Online is now configured within Microsoft Dynamics CRM. When a Microsoft Dynamics CRM user click on Documents on the CRM form, the List Component will look for a corresponding Document Library and if one does not exist create one.